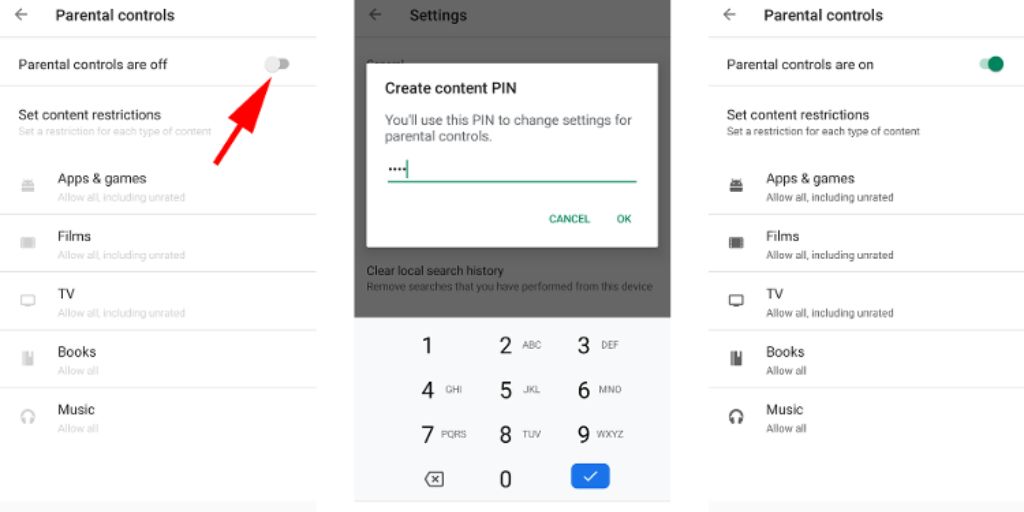In today’s digital age, smartphones and tablets are powerful tools that can educate, entertain, and connect children with the world.
But that same access can expose them to inappropriate content, screen addiction, and privacy risks. That’s why parental controls are essential—they empower you to manage what your child sees, when they use their device, and how they interact with apps and media.
Whether you’re a parent setting up a new phone or revisiting your child’s digital habits, this guide explains how to activate and customize parental controls on both Android and iOS.
🧩 Understanding Parental Controls
Parental controls are features built into devices and operating systems that let you:
-
Restrict access to mature content
-
Set screen time limits
-
Block certain websites or apps
-
Monitor downloads and purchases
-
Track usage and location
Both Android and iOS offer robust native options, as well as third-party solutions if you want more in-depth control.
📱 Setting Parental Controls on Android
Android offers a couple of built-in options depending on your child’s age and the device type. The most comprehensive tool is Google Family Link, which connects your account with your child’s and gives you remote control over their device.
1. Install Google Family Link
-
Download Google Family Link for Parents on your phone.
-
On your child’s phone, install Google Family Link for Children & Teens.
-
Follow the on-screen instructions to link both devices using a Google account for your child.
2. Create or Link a Child’s Google Account
If your child doesn’t have a Google account, Family Link will guide you through creating one for users under 13 (or the age of digital consent in your country). Once the accounts are linked, you’ll be able to manage settings remotely.
3. Control App Access and Downloads
With Family Link, you can:
-
Block or approve app downloads from the Play Store
-
Set content filters (based on maturity level)
-
Prevent in-app purchases
-
Hide specific apps already installed on the device
4. Set Screen Time Limits
Family Link allows daily time limits for total screen time or specific apps. You can also set a “bedtime” where the device locks down.
5. Monitor Location
If the child’s device has location services enabled, Family Link can show you their real-time location—useful for peace of mind.
6. Enable Safe Search and YouTube Restrictions
-
Google Search: Automatically filters explicit results.
-
YouTube: Family Link can restrict access to YouTube Kids or limit mature content in the standard app.
7. Restrict Web Browsing
To limit access to adult websites:
-
Use the Google Chrome setting inside Family Link.
-
Choose between: “Allow all sites,” “Try to block mature sites,” or “Only allow certain sites.”
Note: Some manufacturers like Samsung or OnePlus may offer additional parental controls in their settings, but Family Link works across all Android devices.
🍎 Setting Parental Controls on iOS (iPhone and iPad)
Apple’s ecosystem offers a detailed, built-in parental control system via Screen Time and Family Sharing.
1. Enable Screen Time
-
Go to Settings > Screen Time.
-
Tap Turn On Screen Time and choose “This is My Child’s iPhone” if applicable.
From here, you’ll have access to a dashboard and restriction options for apps, content, purchases, and more.
2. Set App Time Limits
-
Go to App Limits within Screen Time.
-
Choose app categories (e.g., Games, Social Media) or individual apps.
-
Set daily time limits per app or category.
You can also set Downtime, a period during which only selected apps (like educational or phone) are available.
3. Content & Privacy Restrictions
Navigate to:
-
Settings > Screen Time > Content & Privacy Restrictions
-
Enable the switch and set a Screen Time passcode (different from the phone’s unlock code).
Here, you can:
-
Restrict explicit content in music, movies, TV shows, books, and apps
-
Set age-appropriate app ratings
-
Prevent changes to privacy settings, location sharing, and account setups
4. Restrict App Store and In-App Purchases
Inside Content & Privacy Restrictions:
-
Go to iTunes & App Store Purchases
-
Set all options (installing apps, deleting apps, in-app purchases) to “Don’t Allow” or “Require Password”
This prevents accidental purchases or unauthorized app installs.
5. Control Safari and Web Content
-
Go to Content Restrictions > Web Content
-
Choose from:
-
Unrestricted Access
-
Limit Adult Websites
-
Allowed Websites Only (lets you whitelist specific sites)
-
You can also block specific URLs manually.
6. Location Sharing and Privacy
You can control whether the child can share their location or change location-sharing settings. For real-time location tracking, consider setting up Find My with Family Sharing.
🔒 Setting Up Family Sharing (iOS)
Family Sharing lets up to six family members share subscriptions, purchases, and location—all managed from a parent’s account.
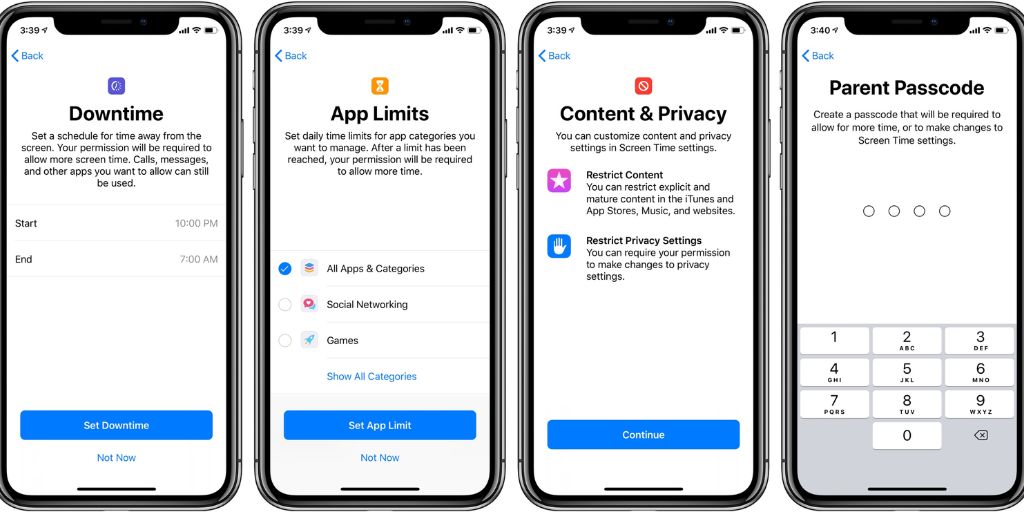
To activate:
-
Go to Settings > [Your Name] > Family Sharing
-
Tap Set Up Your Family, then add members.
-
Once your child is added, enable Ask to Buy, location sharing, and shared Screen Time controls.
This setup is ideal for managing multiple children or Apple devices.
🛠️ Third-Party Parental Control Apps (Optional)
If native controls aren’t enough, you can explore additional apps for cross-platform features, monitoring, and advanced filtering.
Popular options include:
-
Qustodio
-
Bark
-
Net Nanny
-
Norton Family
-
Kaspersky Safe Kids
These apps often include:
-
Detailed activity reports
-
Text and call monitoring
-
Geofencing
-
App usage insights
They typically require a paid subscription for full access.
✅ Best Practices for Parents
Even with controls in place, technology alone isn’t a substitute for conversation and involvement. Here are a few tips:
-
Discuss screen time expectations and model good behavior.
-
Review usage together weekly or monthly to talk about their favorite apps and games.
-
Teach online safety, such as not sharing personal info or talking to strangers.
-
Keep devices in shared spaces whenever possible, especially for younger children.
Final Thoughts
Setting up parental controls on Android and iOS doesn’t have to be overwhelming. With the tools built into both ecosystems, you can customize a safe and age-appropriate digital environment for your child—without completely locking them out from exploration and creativity.
By using tools like Google Family Link or Apple Screen Time, you can strike the right balance between freedom and oversight. And most importantly, pairing these settings with open communication will help you raise tech-savvy, responsible kids in an ever-connected world.