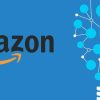In today’s digital world, multitasking is essential—and dual monitors have become a go-to solution for boosting efficiency. Whether you’re working from home, gaming, or managing creative projects, having two screens allows for better workflow management, reduced window switching, and improved focus.
Setting up dual monitors is easier than you might think, and once you experience the productivity boost, you’ll never go back. This guide walks you through the process and offers key tips to get the most out of your dual-screen setup.
Why Use Dual Monitors?
✅ Better Workflow and Multitasking
With two screens, you can keep your main task on one monitor while referencing documents, email, or research on the other. For example:
-
Write code on one screen and view documentation on the other.
-
Edit videos on one and monitor playback or files on the second.
-
Attend a virtual meeting while taking notes or reading reports side-by-side.
✅ Less Window Switching
Switching between apps and tabs wastes time. Dual monitors eliminate that need, so you stay focused.
✅ Ideal for Creative and Data Work
Graphic designers, video editors, architects, and data analysts benefit from larger workspaces. Spreading out windows allows for better precision and less clutter.
✅ Improved Ergonomics
You can adjust your monitors to reduce neck and eye strain, especially if you use an adjustable monitor arm.
What You’ll Need
1. Two Monitors
These can be identical or different sizes/brands, though matching monitors are aesthetically pleasing and easier to align.
2. A Computer with Dual Video Outputs
Most desktops and many laptops support dual displays. Check for:
-
HDMI
-
DisplayPort
-
USB-C with Display Output
-
VGA/DVI (older systems)
You may need adapters if the ports don’t match your monitors.
3. Cables and Adapters
Use high-quality HDMI, DisplayPort, or USB-C cables. Avoid using VGA unless necessary—it offers lower resolution.
Step-by-Step: Setting Up Dual Monitors (Windows)
Step 1: Connect the Monitors
-
Power off your PC.
-
Plug in both monitors to the appropriate video ports.
-
Turn everything on.
Step 2: Open Display Settings
-
Right-click the desktop and select Display settings.
-
You’ll see both monitors represented as numbered boxes.
Step 3: Arrange the Displays
-
Drag and drop the monitor icons to match their physical placement (left/right, stacked, etc.).
-
Click Identify to see which number corresponds to which screen.
Step 4: Choose Display Mode
Scroll down to the Multiple displays section and select:
-
Extend these displays (best for productivity)
-
Duplicate (same image on both screens)
-
Show only on 1/2 (disables one screen)
Click Apply to save.
Step 5: Adjust Resolution and Orientation
-
Select each monitor and set the appropriate resolution (typically 1080p or higher).
-
Rotate to landscape or portrait if needed (useful for reading or coding).
Setting Up Dual Monitors (macOS)
Step 1: Connect Monitors
-
Plug into available ports (Thunderbolt, USB-C, HDMI, etc.).
-
macOS should auto-detect the displays.
Step 2: Open Display Settings
-
Go to System Settings > Displays.
-
Click Arrangement.
Step 3: Arrange and Extend
-
Drag monitors into the desired layout.
-
Uncheck “Mirror Displays” if it’s selected.
-
You can drag the white menu bar to designate the primary monitor.
Laptop + External Monitor Setup
Many people use a laptop as their first screen and connect one (or two) external displays for more space.
Options include:
-
HDMI cable
-
USB-C to HDMI/DisplayPort adapter
-
Docking station for multiple connections
Windows and macOS will detect the laptop screen as one monitor and the external screen(s) as additional displays. You can close the laptop lid and use only external monitors, or keep it open for a three-screen setup.
Tips for Maximum Productivity
1. Use Monitor Stands or Arms
Ergonomic stands allow height and tilt adjustments. This improves posture and eye comfort.
2. Match Display Settings
Try to use the same resolution and scaling on both screens for a smoother experience. You can still adjust brightness and color independently.
3. Customize Taskbar and Dock
-
In Windows, you can choose whether the taskbar shows on both screens or just the primary one.
-
On macOS, the Dock appears on the active screen, but you can also move it to a preferred monitor.

4. Use Keyboard Shortcuts
Familiarize yourself with shortcuts to move windows quickly:
-
Windows: Win + Shift + Left/Right Arrow moves active windows between monitors.
-
macOS: Control + Arrow Keys cycles through full-screen apps/spaces on each monitor.
5. Organize with Window Management Tools
Install utilities like:
-
Microsoft PowerToys (FancyZones) for Windows
-
Rectangle or Magnet for macOS
These tools let you snap windows into custom grids or layouts with hotkeys.
6. Avoid Screen Clutter
Use one monitor for active tasks and the other for reference tools like email, Slack, or media. This helps reduce distraction.
Common Problems and Fixes
| Problem | Solution |
|---|---|
| Monitor not detected | Check cables, restart PC, update graphics drivers |
| Wrong monitor is primary | Change in display settings under “Make this my main display” |
| Mismatched resolution | Adjust each monitor’s resolution separately in settings |
| Flickering or black screen | Try a new cable, test the monitor on another system, or use a different port |
Final Thoughts
A dual-monitor setup is a powerful upgrade for anyone aiming to get more done in less time. Whether you’re managing spreadsheets, editing content, attending virtual meetings, or gaming, the additional screen real estate can transform your productivity.
The setup is relatively simple and customizable based on your needs. With proper positioning, resolution settings, and a bit of cable management, your workstation can be both efficient and comfortable.
If you’re ready to take your workspace to the next level, setting up dual monitors is a great place to start.