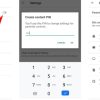Smartphones are incredible tools—connecting us, entertaining us, and helping us work and organize our lives. But sometimes, even the most powerful devices freeze, become unresponsive, or get stuck on a screen. When that happens, panic often sets in. Should you force a shutdown? Pull the battery? Will you lose everything?
The good news: most frozen smartphone issues can be resolved safely without harming your device or data. Whether you’re using an iPhone or Android, this guide will walk you through what causes freezing and the safest steps to reset your smartphone when it becomes unresponsive.
Why Do Smartphones Freeze?
Freezing can happen for several reasons, and understanding the cause helps prevent it in the future:
-
Software glitches or bugs from apps or the operating system
-
Memory overload due to too many apps running in the background
-
Insufficient storage space causing slow or failed processes
-
App compatibility issues after system updates
-
Overheating or hardware issues
Before taking action, observe what’s happening. Is the screen stuck on one app? Is the phone warm? Are the buttons still responding? These clues will guide your next steps.
Step-by-Step Guide to Safely Resetting a Frozen Smartphone
The approach differs slightly between Android and iPhone, but both have safe ways to force a reboot without harming your files.
🔹 For iPhone Users
➤ iPhone 8 or Later (including iPhone SE 2nd/3rd Gen):
-
Quickly press and release the Volume Up button.
-
Quickly press and release the Volume Down button.
-
Press and hold the Side button until you see the Apple logo.
This is a force restart, not a factory reset. It doesn’t erase your data.
➤ iPhone 7 and 7 Plus:
-
Press and hold the Volume Down and Sleep/Wake (Side) buttons together.
-
Keep holding until the Apple logo appears, then release both buttons.
➤ iPhone 6s, 6s Plus, or iPhone SE (1st Gen):
-
Press and hold both the Home button and the Top (or Side) button.
-
Continue holding until the Apple logo appears.
These steps force a reboot without affecting your photos, messages, or apps.
🔹 For Android Users
Since Android runs on devices from different manufacturers, the steps can vary slightly, but most follow these general instructions.
➤ Universal Method for Most Android Phones:
-
Press and hold the Power button and the Volume Down button simultaneously for 10–20 seconds.
-
When the phone vibrates or restarts and the manufacturer logo appears, release both buttons.
This method works for most models including Samsung, Google Pixel, OnePlus, and Motorola.
➤ For Samsung Galaxy Phones (Newer Models):
-
Press and hold the Volume Down and Side (Power) buttons for around 10 seconds.
-
Release when the screen goes black and the Samsung logo shows up.
➤ If Your Android Has a Removable Battery (older phones):
-
Power off the phone by removing the back cover.
-
Take out the battery.
-
Wait 30 seconds.
-
Reinsert the battery and power on normally.
Note: Never remove a battery on modern sealed phones; it may damage internal components or void your warranty.
What If Your Touchscreen Isn’t Responding?
Sometimes the screen is frozen but physical buttons still work. If the above reboot methods don’t work:
-
Try connecting to a power source. A low battery can cause sluggish response or freezing.
-
Use a USB cable to connect to a computer. This can prompt a restart, or let you back up data if needed.
-
If nothing works, wait 10–15 minutes. Some temporary freezes resolve once system processes calm down or memory clears.
After the Restart: Preventing Future Freezes
If your phone is freezing frequently, a reset is only a short-term fix. Follow these steps to avoid repeated issues:
✅ 1. Check Storage Space
Running low on storage can cause system slowdowns and crashes. Aim to keep at least 10–20% of your storage free.
-
Delete unused apps
-
Move photos and videos to cloud storage or a computer
-
Clear app cache (Android) or offload apps (iPhone)
✅ 2. Update Your Software
Make sure your phone’s operating system and apps are up to date. Updates often fix bugs and improve performance.
-
On iPhone: Settings > General > Software Update
-
On Android: Settings > System > System update
✅ 3. Avoid Too Many Background Apps
Too many open apps consume memory. Close unused apps regularly.
-
On iPhone: Swipe up from the bottom (or double-tap the Home button), then swipe up on open apps.
-
On Android: Use the app switcher or tap the recent apps button and swipe away unneeded apps.

✅ 4. Restart Your Phone Periodically
Restarting clears temporary files and refreshes memory, reducing the chance of a freeze.
Try restarting your phone once a week—even if everything seems fine.
✅ 5. Uninstall Buggy or Resource-Heavy Apps
If a particular app causes freezes, uninstall it and check for a lighter or more stable alternative.
When to Seek Professional Help
If your phone freezes regularly even after resets, or if it’s unresponsive to physical buttons, it might indicate a hardware issue or serious software corruption.
Contact your device’s support center or visit an authorized service provider if:
-
The phone won’t reboot at all
-
It gets stuck in a reboot loop
-
It heats up excessively while frozen
-
You see unusual colors, lines, or screen flickering
Avoid trying to open the phone yourself—doing so can void warranties or cause further damage.
Final Thoughts
Dealing with a frozen smartphone is frustrating, but in most cases, it’s easy to recover safely without losing any data. Knowing how to perform a safe reset empowers you to act quickly and avoid unnecessary stress or damage to your device.
By following the step-by-step reset instructions for your specific phone, and practicing good phone maintenance habits (like clearing storage and keeping software updated), you can minimize the chances of it happening again.
The next time your smartphone locks up, you’ll know exactly what to do—and you’ll be back to browsing, texting, and snapping photos in no time.